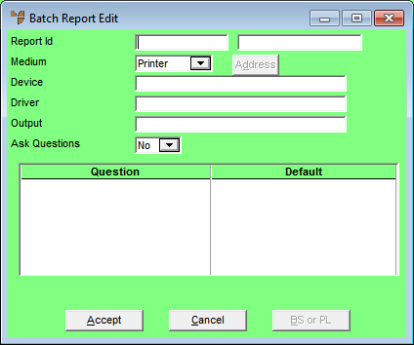
You can add, edit and delete the reports in a report batch.
Refer to "Creating a New Report Batch" or "Recalling a Report Batch".
If you selected to add, insert or edit a report, Micronet displays the Batch Report Edit screen.
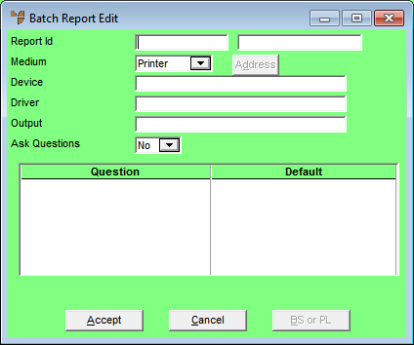
Micronet displays the Enter Report to Edit screen with a list of available reports.
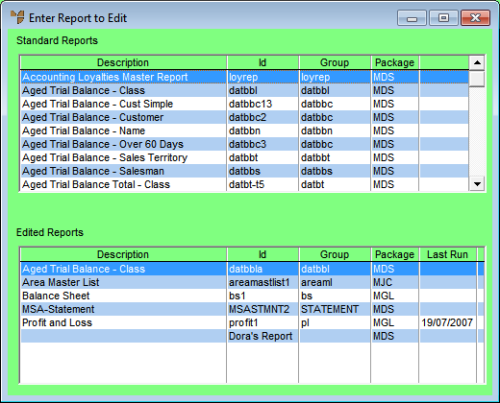
|
|
|
Technical Tip You can type the first few characters in the report name to display matching reports. |
Micronet displays the report details on the Batch Report Edit screen.
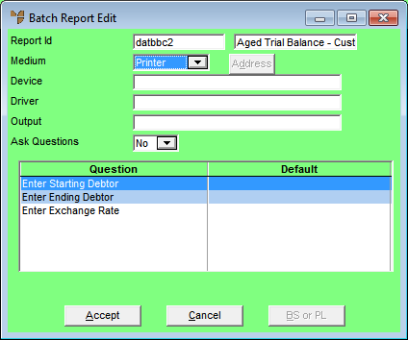
|
|
Field |
Value |
|
|
Medium |
Select the output for the report. You can select all of the standard Micronet output methods. Note that each report in the batch can each be assigned to a different printer or output method. For example, reports could be printed on your central report printer, while statements are printed on another printer and stock valuation report on the main office laser printer. It is important to remember that if you are sending reports to a printer, the printer must be left turned on with enough paper to finish the print job. Most sites would print the reports to either PDF file on the HDD or print to Mail - PDF and have the report emailed direct to the relevant staff. Depending on which output you select, when you press Tab or Enter to move to the next field, Micronet displays a further selection screen. For example, if you selected Printer, Micronet displays the Select Printer screen.
If you selected Mail – PDF, Micronet displays the Select Paper screen.
Select the appropriate options on the screen displayed then select the Accept button. |
|
|
Device |
This field is displayed if you selected a printer. Micronet displays the printer name. |
|
|
File name |
This field is displayed for outputs other than Printer. Enter the path and filename you want the report saved to. |
|
|
Driver |
If you selected a printer, Micronet displays the print driver. |
|
|
Output |
|
|
|
Ask Questions |
It is suggested that you leave this option as No where a batch is to be unattended, such as overnight report batches. When this option is set to Yes, the user must enter details before the report will print. If it is necessary to have selection criteria entered for a report which is unattended, you can double click on the question line in the Batch Report Edit screen and enter the default selections, e.g. Warehouse, From / To Debtor etc.
|
If you added a report, Micronet redisplays the Batch Report Edit screen so you can add further reports. For example, for an End of Month reports batch, you might add debtor statements, Monthly Sales Register, Stock Valuation Report, Salesperson Commissions, Sales Tax reports, etc.
Micronet redisplays the Enter Batched Reports screen showing all the reports added.
Refer to "Printing Batched Reports".
Refer to "Managing Report Batches".